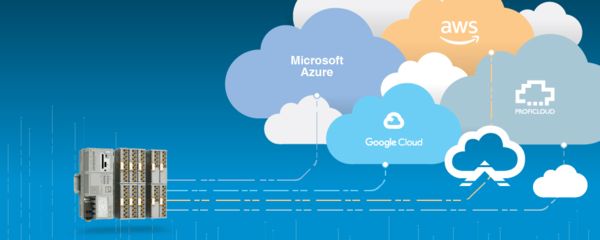
Configuration
The configuration page provides the ability to manage a device configuration via a configuration file. This feature enables PLCnext Edge gateway devices to be replicated easily.
Export
Use the "Download" button to download the current device configuration. The resulting downloaded file can then be reuploaded to any PLCnext Edge Gateway with the same software version using the "Import" feature. Use this feature to duplicate configurations on other devices or to store the device state for back up purposes.
Import
Use the "Upload" button to find a previously downloaded PLCnext Edge Gateway configuration. Once uploaded, the configuration will be immediately updated and the device will reboot.
Reset
The "Reset" feature gives you the ability to reset the device configuration to their default settings. Once the settings have been reset, the device must reboot in order to accept these changes.
I/O
The Axiobus driver automatically enables the default Axiobus module configuration. The I/O settings page is for configuring the Axiobus driver's IO modules if they have the capability. For example, analog input modules usually come with configuration options, such as sampling rate, which will be be configurable from this page.
By clicking on the desired module, a list of associated channels is provided. Click the desired channel header to reconfigure the associated channel and module. The reconfiguration will take place immediately.
Caution
Changing the configuration of a module may require wiring changes (e.g. "Combo" modules). Please consult the documentation for the installed module type
Logs
The Logs page in system settings provides the ability to troubleshoot the PLCnext Edge Gateway system using service logs.
Basic Logs
The "Basic" logs button, which is the default setting, loads basic status logs for each running process. Each process provides its name in square brackets before the message of the log. These logs are primarily useful for diagnosing connection issues and monitoring process state.
All Logs
Clicking the "All" logs button returns both basic status messages and error messages. The "All" logs button should be checked if there are any major application failures. If one component of the application fails, it may produce an error message which can be viewed in this log window.
Archived Logs
The drop-down button next to the "Basic" and "All" buttons provides a log history. In the event that log files have grown too large (10MB) per file, the system will compress and archive the file. If an archived file exists, its date of creation will be selectable after clicking the "Now" drop-down menu.
Download Logs
At the top right of the Log window toolbar, a download button is provided. This wil download the currently viewed log data for later analysis internally, or can be provided to Phoenix Contact in the event that the issue appears related to the PLCnext Edge Gateway software.
Search Logs
The search bar at the top of the log window helps the user search and filter through the currently viewed log content. After typing a string into the search bar, feedback for the number of search results is provided to the right of the search input. By pressing enter on the keyboard, the log window feature will filter the log content to only display the log lines with the searched content.
Once a search filter has been executed, you can click the line number at the left of the window to view that log item within the entire log context. This feature makes finding issues and root causes very easy.
Network
The Network settings page contains a simple interface for changing the device network settings. By default, the IP address of the device is set statically to 192.168.1.10. Through the dialog, you can add, remove, and update static addresses. The device ethernet adapater "eth0" can be configured to work on multiple subnets. You can also enable DHCP for each adapter using this page.
If the device has multiple adapters, each adapter will be configurable on this page. On the AXC F 2152/1152, an additional network adapter can be added with the ethernet extension module. The link is provided below.
Adapter
Each adapter is given its own adapter address mentioned in the summary at the top of this page. If the device has more than one adapter, it will be provided its own configuration window. Note that each adapter can be set to either DHCP or Static assignment, but not both.
Enable DHCP
Enabling DHCP will allow the device to communicate on a network address provided by a router
Static Addresses
The static address heading provides the ability to change the static networking options of each networking adapter on the device. After clicking the "Save Configuration" button, networking on the device will be restarted.
Internet Status
The internet status section displays basic diagnostic information for monitoring the device's internet connection
Status
The status is a string denoting whether or not the device has a valid internet connection. If the packet loss increases to 0-20%, the internet status will change to "warning." If more than 20% of internet ping checks are dropped, the internet status will change to "critical."
Latency
The latency field denotes the average ping latency to Google's primary DNS server at IP address 8.8.8.8. This gives an indication of how fast the device's connection to internet services is. The larger the number, the more time it takes for data to reach internet services. As a general rule of thumb, internet latencies should be less than 150ms. Latencies above this could indicate poor signal quality for cellular connection or network issues for hard wired connections
Packet Loss
The packet loss field indicates how many packets were dropped in the last ping test. Values above 20% indicate a networking issue and should be diagnosed.
Network Test
The network test dialog provides the ability to run a ping command from the PLCnext Edge Gateway. With this, the user can double check that network changes have worked as expected and that devices and URL's are accessible. The dialog accepts valid ip addresses and URL's such as "google.com."
Time servers
The Timeservers settings page provides the ability to make changes to where the PLCnext Edge Gateway synchronizes its clock. By default, the timeservers have been configured to point to NIST timeservers which should generally be left in place with an internet connected device.
For some application scenarios, the user may want to add a local timeserver such as a local windows server or similar NTP server device. Phoenix Contact has industrial devices which can provide this functionality. A few of these are listed below
Each timeserver will be polled in sequential order starting from the top of the list. In the event that a timeserver does not respond, the next server on the list will be tried.
Time zone
The Time zone settings page gives the user the ability to change the time zone of the device. At the time of the writing of this page, the time zone does not affect the system. The logs and date times used by the PLCnext Edge Gateway are recorded in UTC time so that they can be analyzed without knowing the geographical location of the device.
Version
The Version settings page provides detailed software version of the subcomponents of the PLCnext Edge Gateway.
The Software Version section indicates the voerall systme version including the version, date the version was released, and the type of the build environment. The environment should always be production for non development builds.
The Releases button will open a release notes pop up for viewing the change notes for each release. In the event that there is a newer version available, this will be indicated. Previous releaes notes will also be update here with known issues in older versions.
The Services section indicates the versions of each subcomponent/microservice for the PLCnext Edge Gateway.
